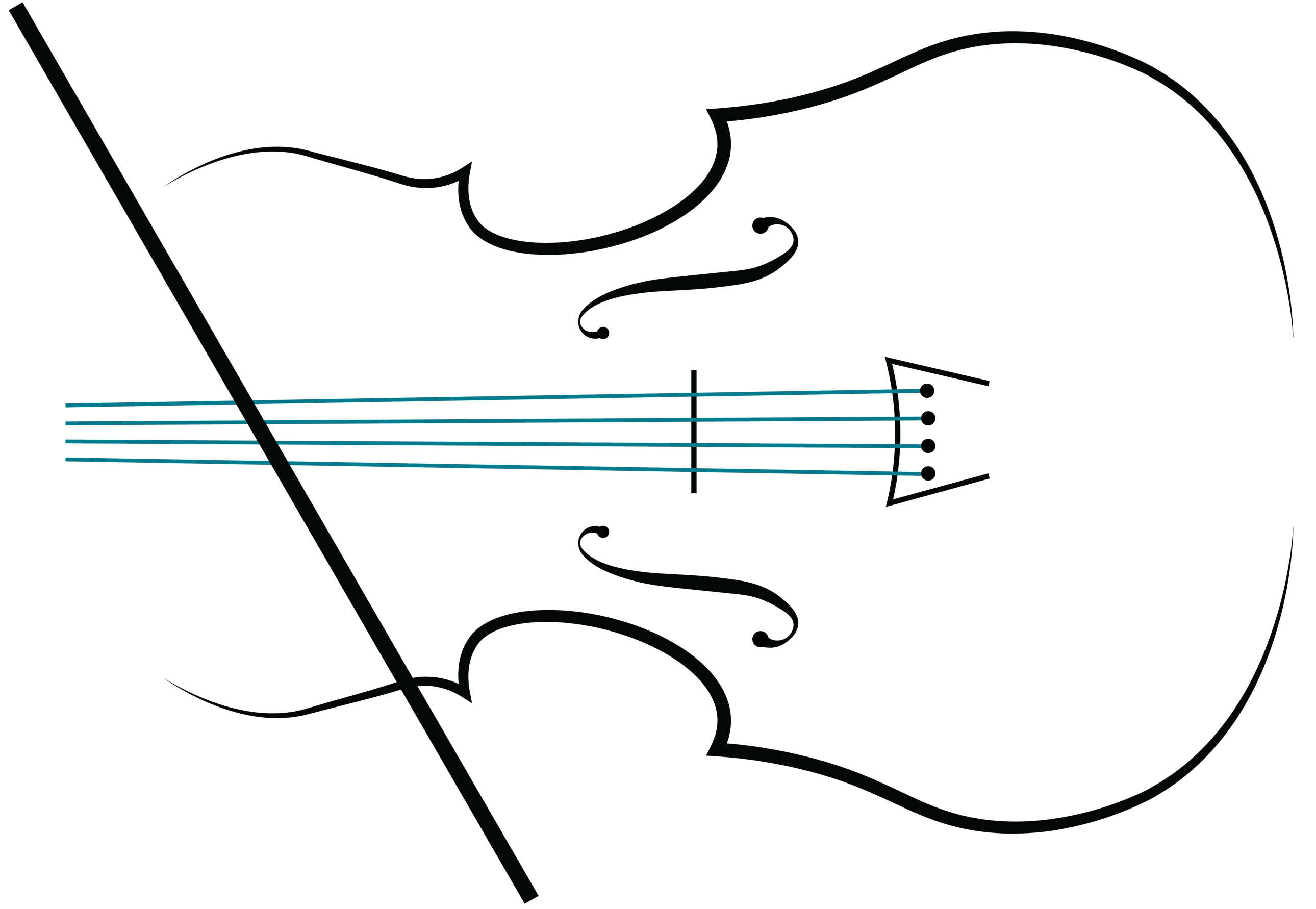Zoom has become the most commonly-used video conferencing platform for teaching music lessons remotely, but it needs some setup to work well for remote music lessons. It’s important to understand that Zoom was designed for spoken-word meetings rather than music. Zoom’s audio processing seeks to keep the audio volume at a consistent level. It also tries to eliminate echo caused when sound played from a device’s speaker is picked up again by the device’s microphone. Zoom also takes advantage of speech’s narrow frequency range to compress the audio signal. This reduces the network bandwidth needed to transmit the sound to other meeting attendees.
Finally, Zoom does not support multiple audio sources sounding at once. If two people speak (or play) at the same time in a Zoom meeting, you’ll hear unintelligible gurgling instead.
These features all get in the way when using Zoom for remote music lessons. We want to hear the full range of dynamics to assess expressiveness. We also want to hear as many overtones as possible to assess tone production and intonation.
Fortunately Zoom has some settings that can get musicians most of what they want. This post describes how to set these up.
Opening Zoom’s Preferences Window
First, launch the Zoom app and open its preferences window by selecting Preferences… from the zoom.us menu as shown here:
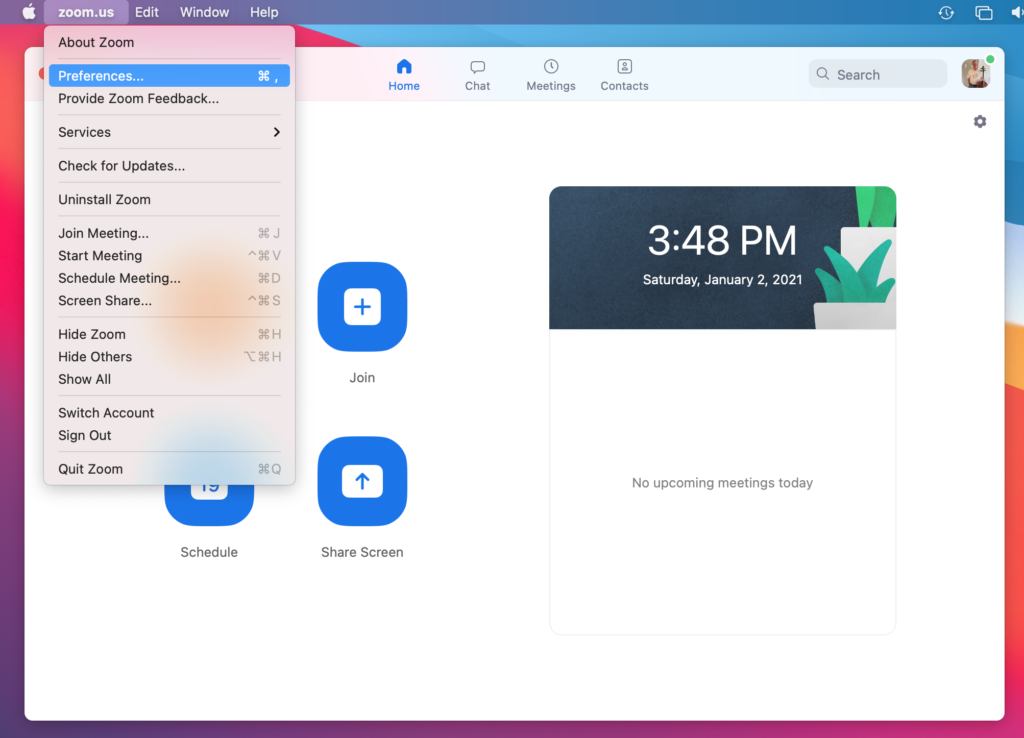
Configuring Zoom’s Audio Settings
Next, select the Audio settings from the list on the left. Zoom will show the following options:
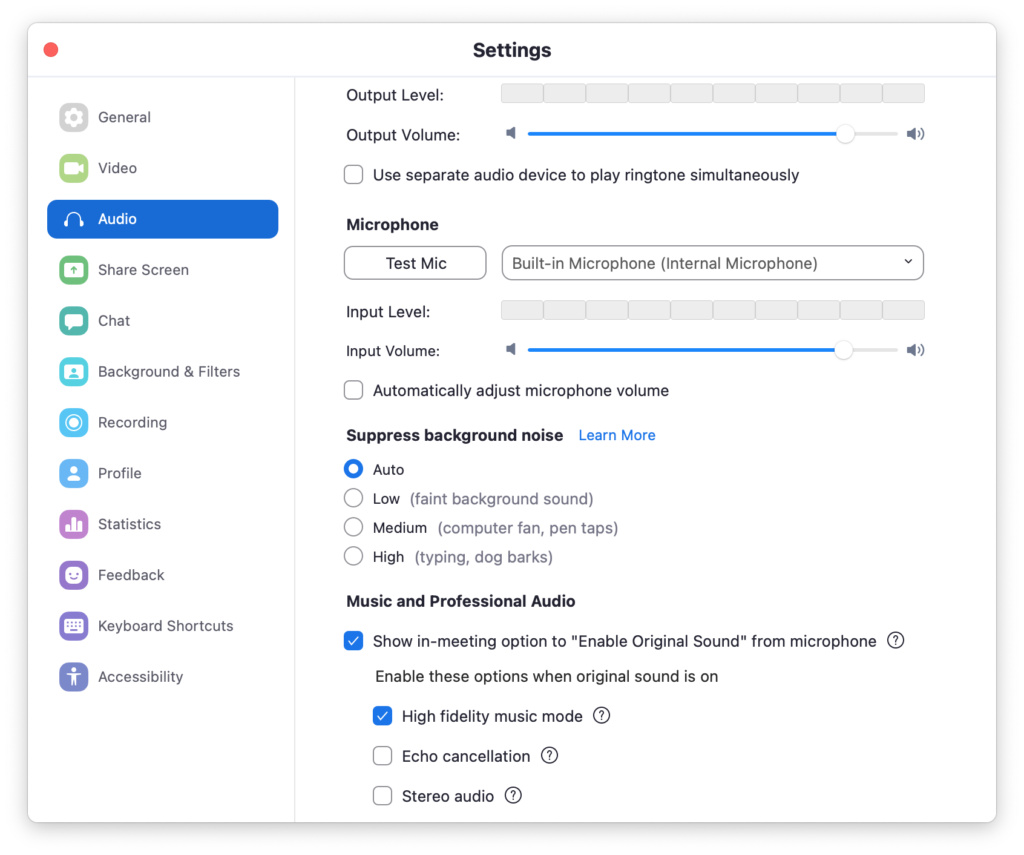
Set Input Volume
Turn off Automatically adjust microphone volume by unchecking it. Set the desired Input Volume by moving the slider. Finding the best input volume will take some experimentation. Generally, you want the highest volume that keeps the Input Level indicator in the green when playing your loudest. If the input volume is too low, others in the meeting won’t hear you clearly. If it’s too high, the sound will be clipped, causing ugly distortion.
Leave Suppress background noise set to the default of Auto.
Enable Original Sound
Then, turn on Show in-meeting option to “Enable Original Sound” from microphone.
Set High fidelity music mode on if you have a wired Ethernet connection between your device and your modem. You should use a wired connection if at all possible instead of Wi-Fi. This is especially true if your broadband service is on the slower end. You’ll get even better results if you use an external microphone instead of the mics built in to your device.
If you’re able to play wearing headphones or earbuds, turn off Echo cancellation. Use wired headphones if you can. Bluetooth headphones add latency (delay) which can cause your sound to be out of sync with your video. This can make it hard to assess the cleanness of your playing, especially when playing fast passages.
You can try turning Echo cancellation off even without headphones. If you or others in the meeting hear echoing or squealing feedback, turn Echo cancellation back on.
For a one-on-one lesson, go ahead and leave Stereo audio off. This option consumes significant bandwidth. There’s only a single audio source at each end of the session anyway.
When you’re done making these changes, click the red close box at the upper left corner of the window to close the Settings window.
Turning On Original Sound
When joining a Zoom remote music lesson, click Turn On Original Sound at the top left of the Zoom Meeting window. That will enable all of the options you set up in the audio settings.
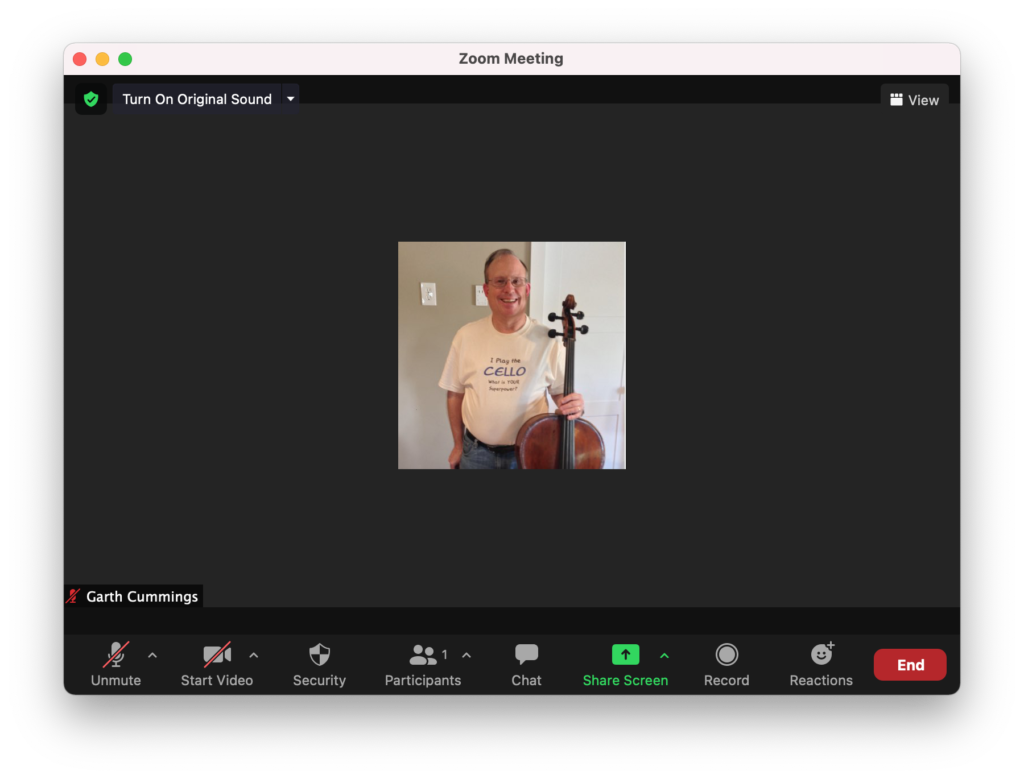
The option will then change to Turn Off Original Sound, confirming that Use Original Sound is now on:
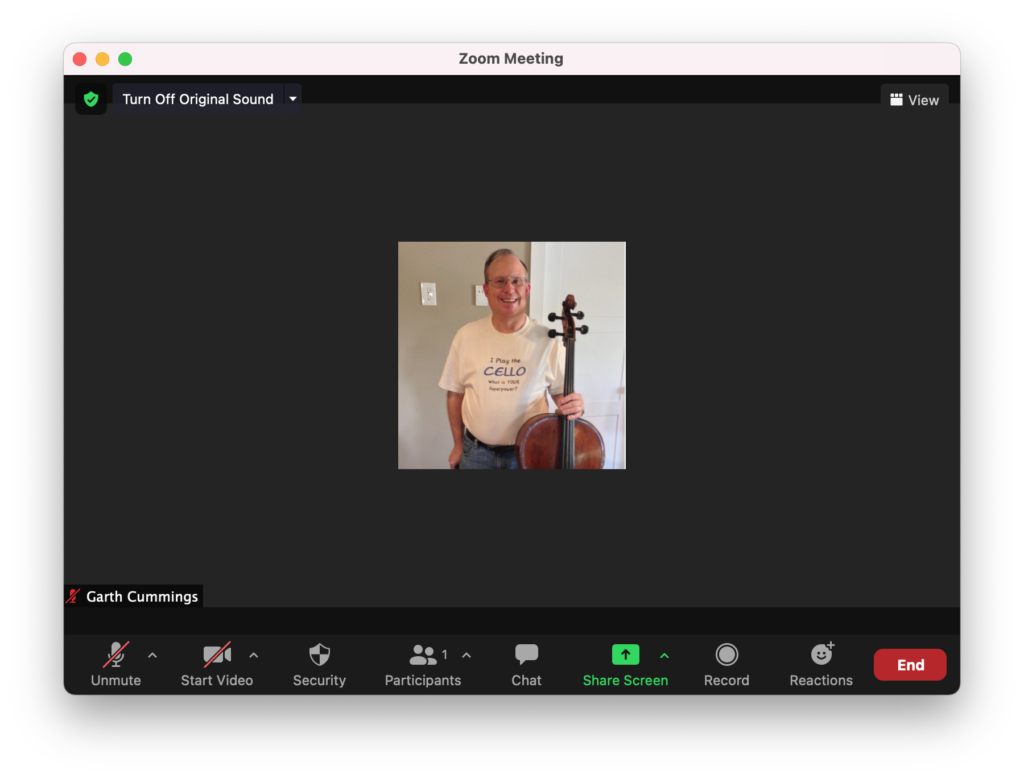
When done with the lesson, or if you’re joining a meeting where participants will be speaking instead of playing or singing, click Turn Off Original Sound to revert to Zoom’s normal speech processing.
Zoom remembers your audio settings. The next time you join a music lesson, just click Turn On Original Sound again. There’s no need to revisit the audio settings unless something isn’t working and you want to try a different setting to resolve the issue.
Troubleshooting
Audio dropouts
Most issues with Zoom audio are caused by excessive network latency (delay) between you and the other end. This usually shows up as audio dropouts or delays. To resolve this, try the following:
- Use a wired connection between your device and your modem.
- See if someone else in the home is using significant bandwidth at the same time. You may need to coordinate other internet activities not to conflict with lesson times.
Echoing or Feedback
If you or someone else in the meeting hear echoing or squealing feedback, ask everyone to mute themselves and then turn one audio source back on at a time to isolate the source. Whoever is causing the issue should either use headphones or turn Echo cancellation back on in the audio settings.
Sound Too Loud or Too Soft
If someone else in the meeting reports that the sound level is too loud or too soft, or if they report distorted sound, adjust the Input level in the audio settings.